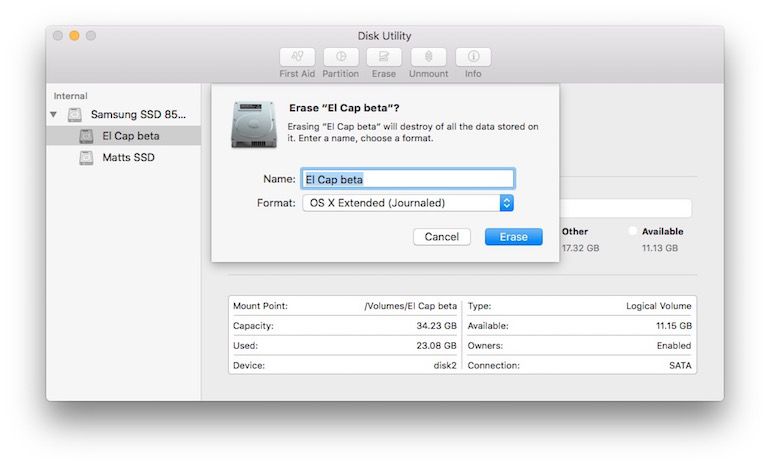
While most external hard drives are already designed to work for Windows computers, there are times when you need to reformat one. You might want a drive that works with Macs and PCs, or maybe you want to partition it, which will split it up into two different formats. Here's how to format an external hard drive for Windows 10 or partition it.

How to Format a Hard Drive for Windows 10
Format External Drive For Mac Backup
Note: Formatting your drive will erase all the existing files on it. So if your external hard drive already has important files on it, make sure to back them up before proceeding.
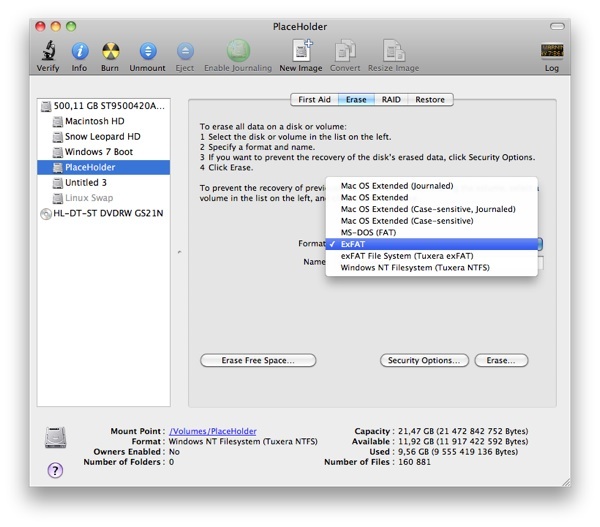
This article explains about file systems and provides instruction to format a drive on Windows and Mac. Newer Seagate and LaCie branded external drives come preformatted exFAT, some older drives are formatted for PCs, some for Macs, and some of them have special utilities allowing them to work between both without formatting. To format an external hard drive for Mac with Time Machine, you must follow the steps below. Step 1 Open Finder, Applications, then go to Utilities and Disk Utility. Step 2 Follow the steps above to format the drive, and then you can use it with Time Machine on your Mac system. Part 3: Bonus Tip – Data Recovery from Formatted Hard Drive on Mac. Part 2: Format External Hard Drive for Mac with Disk Utility. Formatting an external hard drive would erase everything on it. Hence, you must backup your important files before reformatting the drive if you want to save them. The easiest way is to drag it from one drive to another. All is set, then you can go ahead to format the drive on your Mac.
The best ways to format an external drive for Windows and Mac. Compare the different options for formatting an external hard drive to work with Windows and Mac. And, no: the answer isn't always FAT32. How to Format External Hard Drive on a Mac? Now, I will show you how to format external hard drive on a Mac using the below steps. As we can format the drive from Disk utility, Therefore, we will do it with the disk utility option. Step 1: Connect the external hard drive to your Mac that you want to format.
Format External Drive For Mac And Windows 10
- Connect your external hard drive to a Windows computer. If your external hard drive is working, your computer will automatically detect it, and the drive will appear under Devices and Drives next to your internal drives in the This PC window. You can also find it in the left sidebar of File Explorer.
Note: If you already used your external hard drive on a PC, be sure to back up any files on it. Formatting your drive will wipe out all the data in it.
- Right-click on the external hard drive and click Format.
- Choose a format under File System. By default, Windows computers will choose NTFS (New Technology File System) for you because that's the native Microsoft filing system. But if you want the external hard drive to also work on a Mac, you should choose exFAT.
Note: The exFAT file system only works on Mac 10.6.5 or later, and Windows XP SP3 or later.
- Check the Quick Format box, and click Start. Depending on the size of the drive, and if there are files to be deleted in it, this can take a few to several minutes to finish.
- Click OK when the Format Complete pop-up screen appears.
Now you have a hard drive formatted for Windows, but what if you wanted to use it with Mac computers also? One easy way to have a hard drive that works with Mac and Windows is by partitioning it. This means you're splitting the drive into two formats, one for Mac and one for PC. Here's how to do that:
Format External Drive For Mac And Pc
How to Partition an External Drivein Windows 10

- Open the Windows search box, type 'diskmgmt.msc,' and hit enter. The Windows Search Box is the magnifying button icon in the bottom-left corner of your screen.
- Right-click on your external hard drive and select Shrink Volume. If this option is not available to you, reformat the drive to NTFS and try again.
- Enter an amount of space that you want to shrink your volume by. The remaining space will be displayed in megabytes.
- Then click Shrink. This will split the hard drive, with one part becoming unallocated space.
- Right-click the unallocated space on your drive and select New Simple Volume.
- Click Next.
- Then indicate how big you want the partition to be. If you want to use the rest of the space, enter the maximum disk space indicated above it. Then click Next.
- Next, choose what drive letter you want to use. Letters that have already been assigned to other drives will not be on this list, so don't worry if there are missing letters. Just choose among the drive letters still available.
- Go to File System and choose a format. Windows will choose NTFS for you because that's Microsoft's native filing system. But if you want the external hard drive to also work on a Mac, you should choose exFAT, which is an upgraded version of FAT32.
Note: The exFAT file system only works on Mac 10.6.5 or later, and Windows XP SP3 or later.
- Check the Quick Format box, and click Next.
- Finally, click Finish. If a pop-up appears telling you to format the disk, click Format Disk. After that, the newly formatted disk will open automatically.

While most external hard drives are already designed to work for Windows computers, there are times when you need to reformat one. You might want a drive that works with Macs and PCs, or maybe you want to partition it, which will split it up into two different formats. Here's how to format an external hard drive for Windows 10 or partition it.
How to Format a Hard Drive for Windows 10
Format External Drive For Mac Backup
Note: Formatting your drive will erase all the existing files on it. So if your external hard drive already has important files on it, make sure to back them up before proceeding.
This article explains about file systems and provides instruction to format a drive on Windows and Mac. Newer Seagate and LaCie branded external drives come preformatted exFAT, some older drives are formatted for PCs, some for Macs, and some of them have special utilities allowing them to work between both without formatting. To format an external hard drive for Mac with Time Machine, you must follow the steps below. Step 1 Open Finder, Applications, then go to Utilities and Disk Utility. Step 2 Follow the steps above to format the drive, and then you can use it with Time Machine on your Mac system. Part 3: Bonus Tip – Data Recovery from Formatted Hard Drive on Mac. Part 2: Format External Hard Drive for Mac with Disk Utility. Formatting an external hard drive would erase everything on it. Hence, you must backup your important files before reformatting the drive if you want to save them. The easiest way is to drag it from one drive to another. All is set, then you can go ahead to format the drive on your Mac.
The best ways to format an external drive for Windows and Mac. Compare the different options for formatting an external hard drive to work with Windows and Mac. And, no: the answer isn't always FAT32. How to Format External Hard Drive on a Mac? Now, I will show you how to format external hard drive on a Mac using the below steps. As we can format the drive from Disk utility, Therefore, we will do it with the disk utility option. Step 1: Connect the external hard drive to your Mac that you want to format.
Format External Drive For Mac And Windows 10
- Connect your external hard drive to a Windows computer. If your external hard drive is working, your computer will automatically detect it, and the drive will appear under Devices and Drives next to your internal drives in the This PC window. You can also find it in the left sidebar of File Explorer.
Note: If you already used your external hard drive on a PC, be sure to back up any files on it. Formatting your drive will wipe out all the data in it.
- Right-click on the external hard drive and click Format.
- Choose a format under File System. By default, Windows computers will choose NTFS (New Technology File System) for you because that's the native Microsoft filing system. But if you want the external hard drive to also work on a Mac, you should choose exFAT.
Note: The exFAT file system only works on Mac 10.6.5 or later, and Windows XP SP3 or later.
- Check the Quick Format box, and click Start. Depending on the size of the drive, and if there are files to be deleted in it, this can take a few to several minutes to finish.
- Click OK when the Format Complete pop-up screen appears.
Now you have a hard drive formatted for Windows, but what if you wanted to use it with Mac computers also? One easy way to have a hard drive that works with Mac and Windows is by partitioning it. This means you're splitting the drive into two formats, one for Mac and one for PC. Here's how to do that:
Format External Drive For Mac And Pc
How to Partition an External Drivein Windows 10
- Open the Windows search box, type 'diskmgmt.msc,' and hit enter. The Windows Search Box is the magnifying button icon in the bottom-left corner of your screen.
- Right-click on your external hard drive and select Shrink Volume. If this option is not available to you, reformat the drive to NTFS and try again.
- Enter an amount of space that you want to shrink your volume by. The remaining space will be displayed in megabytes.
- Then click Shrink. This will split the hard drive, with one part becoming unallocated space.
- Right-click the unallocated space on your drive and select New Simple Volume.
- Click Next.
- Then indicate how big you want the partition to be. If you want to use the rest of the space, enter the maximum disk space indicated above it. Then click Next.
- Next, choose what drive letter you want to use. Letters that have already been assigned to other drives will not be on this list, so don't worry if there are missing letters. Just choose among the drive letters still available.
- Go to File System and choose a format. Windows will choose NTFS for you because that's Microsoft's native filing system. But if you want the external hard drive to also work on a Mac, you should choose exFAT, which is an upgraded version of FAT32.
Note: The exFAT file system only works on Mac 10.6.5 or later, and Windows XP SP3 or later.
- Check the Quick Format box, and click Next.
- Finally, click Finish. If a pop-up appears telling you to format the disk, click Format Disk. After that, the newly formatted disk will open automatically.
Partitioning your external hard drive will enable you to perform tasks in one section without affecting the rest of the drive. If you want to know how to format a hard drive for Mac, check out our previous article here.
